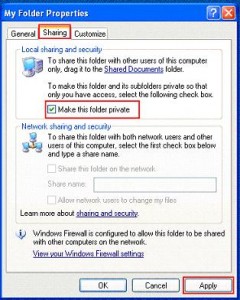As the News International (Rupert Murdoch) phone hacking scandal proved, hacking into cell phone voice mails systems is not particularly difficult. Many people never change the default password or use easy-to-guess passwords. Unless you’re a celebrity, though, voice-mail hacking shouldn’t be a great concern. But that doesn’t mean there aren’t other Smartphone Security issues to worry about.
As the News International (Rupert Murdoch) phone hacking scandal proved, hacking into cell phone voice mails systems is not particularly difficult. Many people never change the default password or use easy-to-guess passwords. Unless you’re a celebrity, though, voice-mail hacking shouldn’t be a great concern. But that doesn’t mean there aren’t other Smartphone Security issues to worry about.
First, there’s the issue of privacy. Just last April, a security researcher revealed that Apple iPhones were tracking user’s locations and transmitting the information back to Apple. Apple called it a “bug” and quickly fixed it in their next update and gave users the option to opt out of location services. This however, gave pause to many as they were left to wonder what other information is being collected by their cellphone providers. Government officials are wondering also, having opened a federal grand jury investigation looking into mobile apps and whether they are illegally collecting users’ private information.
Secondly, there is the growing concern over the appearance of mobile trojans and malware. Many business professionals use their mobile devices like portable PCs, yet they take few if any of the security measures they use on their PCs. Apps containing trojans have appeared in several online marketplaces, including Android’s own. Google had to remotely remove these rogue apps from user’s phones using Android’s “kill switch.”
Just as millions of smartphone owners have begun to regularly use their devices for business and banking, criminals are finding cracks in mobile security practices. The primary targets are online banking accounts, credit card numbers, email communications that may contain confidential information, even photographs.
What can you do? Here are some tips from F-Secure, a well-respected international security research and software firm:
1. Keep your system updated
Don’t take this for granted. Keeping your mobile operating system updated not only allow you to enjoy the latest offerings, but also helps to protect your security. Similar to a good practice with your personal computer, having your system up-to-date could prevent malicious attacks that take advantage of unpatched security holes or vulnerabilities.
2. Install a security application in your phone
As your mobile device functioning more like a mini computer, it becomes an increasingly attractive target for attacks or theft. And that situation calls for a need to protect your physical device and the data it contains. Our Mobile Security application for instance, offer features that help to safeguard your data, protect against threats and locate your lost or stolen phone.
3. Watch where you click and land
We anticipate that scams and phishing to obtain personal or credit card information will be the most active attacks on mobile users. Social engineering methods would be used to lure users into clicking on malicious links or to trick them into surrendering valuable information. So, check out if a website starts with “https” before you enter sensitive information.
4. Refrain from doing transactions on a public network
A public network is useful and may help you save on data charges. However, keep in mind that the public Wi-Fi that your phone is connected to might not be secure. Just to stay on the safe side, limit your activity to browsing and avoid committing any important transactions.
5. Install or obtain applications from trusted source
Part of the fun (and convenience) in having a smartphone is making use of various applications which let you do a lot of things. There are plenty of applications out there, and some are offered through independent, unmonitored channel. Be careful of what you installed and watch out for the source. Some of the sources may contain repackaged apps that contain malicious content.
6. Make it a habit to check each applications’ data access on your phone
Some applications may have access to your data or personal information. Be wary of the access that is outside of the scope or purpose of the applications. For example, a game application that has the access to SMS (read, write and send), calling, phonebook entries, and system files should trigger your suspicion for why it requires such access. If you have any doubt about an application, do not install it.
The days of worry-free mobile phone use are over. You are most vulnerable when connected to unsecured wireless networks. I highly recommend against doing any online banking or making credit card purchases under those conditions.