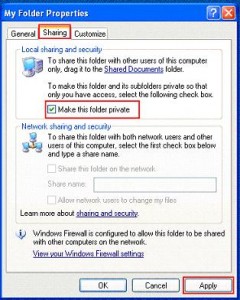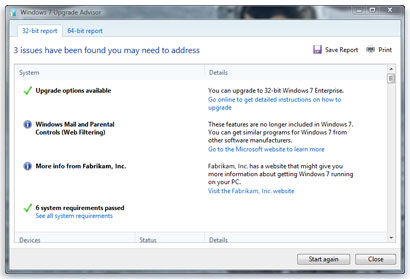Wait, I know… There is no shortage of articles about Google search tips on the web. Frankly, most give you too much information – you’re just never going to remember it all.
So I decided to go through them all and come with five tips that are so simple and useful, you’re bound to remember them.
1) Phrases: Perhaps the most powerful tool that I’m amazed more people don’t know about is the use of double quotes around phrases. Let’s say you are searching for cars that double as boats.
cars that double as boats – Without the quotes, you’ll get a wide variety of search results – most not what you’re looking for.
“cars that double as boats” – With the quotes, you get the results you want.
2) Definitions: If you need to quickly look up the definition of a word or phrase, simply use the “define:” command.
define: plethora
define: passive aggressive behavior
3) Calculator: No need to search for your calculator or open up the calculator program on your computer. Just use the google search box like a calculator:
Type in 24/3+2=
and you get back: 24/3+2=10
4) Flight Status Finder: Enter the airline and flight number into the Google search box and get back the arrival and departure times right inside Google’s search results.
delta flight 1223 status
5) Conversions: Quickly convert just about anything:
24 teaspoons in cups
100 dollars in euros
1255000 megabytes in bytes