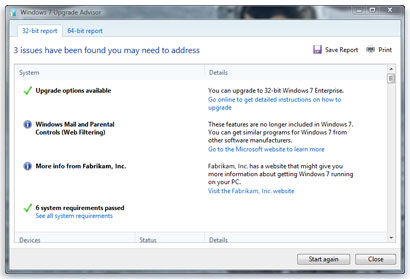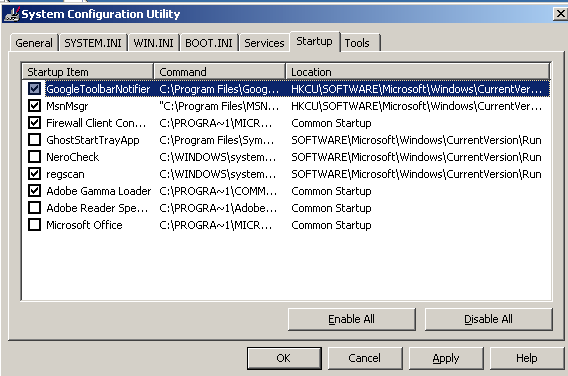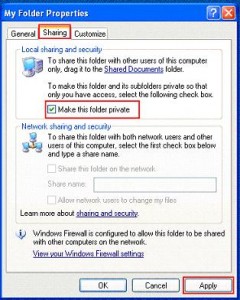 Creating private folders in Microsoft Windows XP is a simple, if somewhat limited process. Here is a quick how-to on how to accomplish this.
Creating private folders in Microsoft Windows XP is a simple, if somewhat limited process. Here is a quick how-to on how to accomplish this.
There are two possible scenarios.
1) You want to make some folders accessible only when you are logged on with your user account.
2) You want to make some folders inaccessible to anyone without a password, including administrator.
Scenario 1:
•Open My Computer
•Double-click the drive where Windows is installed (usually drive (C:), unless you have more than one drive on your computer).
•If the contents of the drive are hidden, under System Tasks, click Show the contents of this drive.
•Double-click the Documents and Settings folder.
•Double-click your user folder.
•Right-click any folder in your user profile, and then click Properties.
•On the Sharing tab, select the Make this folder private so that only I have access to it check box.
Note
•This option is only available for folders included in your user profile. Folders in your user profile include My Documents and its subfolders, Desktop, Start Menu, Cookies, and Favorites. If you do not make these folders private, they are available to everyone who uses your computer.
•When you make a folder private, all of its subfolders are private as well. For example, when you make My Documents private, you also make My Music and My Pictures private. When you share a folder, you also share all of its subfolders unless you make them private.
•You cannot make your folders private if your drive is not formatted as NTFS. For information about converting your drive to NTFS, check here.
Scenario 2:
My Private Folder is a free Microsoft utility that can be used to password protect one folder per user (profile) applying encryption without resorting to full fledged EFS Windows Encrypting File System.
My Private Folder can be downloaded here, and the install is straightforward. The utility places a shortcut to the password protected folder in C:\Documents and Settings\ on your desktop.