Here is a short, but informative video highlighting some of the new features you’ll find in Microsoft Windows 7:
Author Archive
Must-Use Utility: Windows 7 Upgrade Advisor
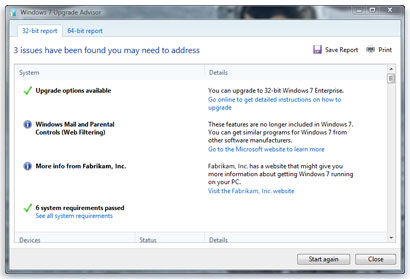
I like Windows 7 and it’s safe to use. There, I said it. Coming from someone who has refused to sell or use a PC with Windows Vista, this is nothing to sneeze at.
If you’re buying a new Windows PC, by all means, get it with Windows 7. If you have a Vista PC, run, don’t walk to your computer dealer and order up a Windows 7 Upgrade.
If you’re running Windows XP, it’s a tougher call. There is no direct upgrade from XP to Windows 7 and 7 has some hardware requirements that older XP PCs probably won’t meet. If your PC is 2 years old or less, Windows 7 should run, but some hardware upgrades, like adding more memory, might be helpful.
Regardless of your computer, if you want to consider an upgrade to Windows 7, there is one thing you must do first: Run the Windows 7 Upgrade Advisor. This is a simple and free download from Microsoft that will check your computer and tell you if it is capable of running Windows 7.
Dreadfully Slow Windows Startup?
Do you turn your Windows computer on and then go look for something else to do? Is the hourglass your constant companion at startup?
Well, there is a quick and easy thing you can do which will instantly shorten your computer start-up time. Meet your new best friend, the Windows MSCONFIG utility.
Using this tool, you can speed up the startup time of almost any Microsoft Windows PC. As programs get installed in Windows, many of them have utilities that are set to start up every time Windows starts.
While some of these programs can be useful, there is no reason they have to be set to automatically start up and be continually running.
It’s easy to disable some of these optional programs, like Windows messenger, Yahoo messenger, Adobe Reader, QuickTime, GoogleUpdater, printer utilities and many others.
To use this utility, you will need to be logged into your computer with administrative rights.
For Windows 7 or Vista, Click the Start button and type msconfig in the search box and then press Enter. If you have Windows XP, you’ll need to click the start button and then “run” before typing in msconfig.
(You can find step-by-step instructions for whatever Windows operating system you have, HERE.)
A small System Configuration Utility dialog box will appear. Select the “Startup” tab and uncheck the applications that you want to disable from windows startup. Here an example of what the screen will look like.
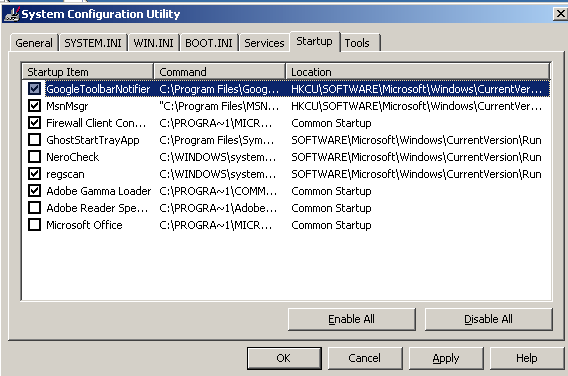
A note about making changes. Be sure you don’t uncheck anything that pertains to your antivirus program. Expand the command column to see what vendor has installed each program. If you see McAfee, Symantec, Norton, Webroot, Trend Micro, AVG or other antivirus vendors mentioned, leave those alone.
After making your changes, click on the Apply button to implement the changes then click on OK button to end the configuration process.
You will need to restart your computer for the changes to go into effect. Assuming you had quite a few programs to disable, your computer should now start up much quicker!
A Reliable USB Flash Drive?

I was beginning to think the phrase “reliable USB Flash Drive” was an oxymoron. I am notoriously hard on my flash drives. They always reside in my pocket, getting bent, twisted, squashed, etc.
I was going through flash drives like my dog goes through squeak toys. Getting tired of shipping drives back for replacement, I thought that there surely must be a company out there that makes more rugged flash drives.
Well I was right. I found a company called Corsair that makes a product Called the Flash Voyager.
Perusing the product literature, I came across these words: “With its durable rubber housing protecting your data, Corsair’s Flash Voyager provides a safe, convenient way to carry your data. Its unique design fits easily in a pocket or purse and is tough construction stands up to all kinds of abuse.”
Music to my ears. But does the product live up to the marketing-speak? Well, after 8 months of living in my pockets, I can absolutely say YES.
Current capacities for this product go as high as 64GB , but the best value seems to be the 32GB model, which can be found at newegg.com for $110.
More information on Corsair products can be found HERE.
Are you backing up your Outlook email?
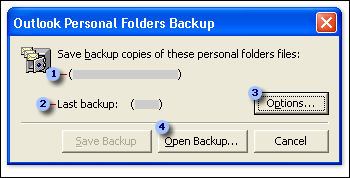
Unless you are using a Microsoft Exchange Server e-mail account or an HTTP account, such as Hotmail or Gmail, all of your Outlook data (messages, contacts, appointments) is stored in a Personal Folders file (.pst).
By default, this file is stored in a not-so-easy-to-find folder on your computer’s C: drive. Even if you are conscientious about backing up your My Documents folder or your Quicken/Quickbooks data, your email data is not included.
Most Outlook users I come across with a pop3 email account have absolutely no backup of their email and don’t even realize it. Can you picture suffering a hard drive crash and losing the last 5 years or more of email messages and all your contacts?
No, you don’t want to picture that. Fortunately, there is a simple solution that won’t cost you a dime. Microsoft has a free downloadable utility called the PST backup tool.
You can download the tool HERE.
Instructions on using the tool can be found HERE.
PLEASE, take a few minutes to do this. Remember to save the backup to a server, external hard drive, USB thumb drive, or anything other than your local C: drive.
I hope you never experience a disk crash (I have), but if you do, I’m sure you’ll be thanking me.
Oh gawd...something went atrociously wrong.
Recent Posts
- Stay Safe from CyberStalking: Disable Picture Geotags on your Cellphone
- Five Simple And Really Useful Google Search Tips
- Hackers & Cyberthieves Continue to Target the Under-Protected: Small Businesses
- Cut IT Spending in Tough Times? Not so fast.
- Online Holiday Shopping Security Tips – Beware of Cyber Crooks and Scams
Oh gawd...something went atrociously wrong.
